5 moduri de a face textul în cuvânt cadru ms ☞ ghid
Metoda №1. standard
Pe scurt, această metodă este de a evidenția pur și simplu textul, găsit într-una dintre filele programului de pe panoul de sus, faceți clic pe „Frontiere și hașurare“ și să-l utilizați pentru a avea de a face un chenar în jurul selecției.
În cazul în care mai mult, atunci toate acestea sunt după cum urmează:
Aceasta se deschide la fel pentru toate versiunile ale ferestrei „Frontiere și hașurare“ (va fi diferit doar designul ferestrei).
Important: Când deschideți această fereastră se deschide automat fila „pagina“. Interfața ei au la fel, dar primul este de a face lucrurile sa se intample pentru textul selectat, iar al doilea - pentru întreaga pagină.
În fila deschisă „de frontieră“, selectați tipul de „cadru“.
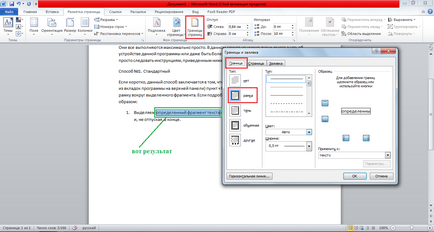
Procesul de adăugare de cadre la o bucată de text din meniul „Frontiere și hașurare“
Hit „OK“ în partea de jos - și ați terminat.
Acest lucru este interesant: încercați să experimenteze cu tipul frontierelor cadru. În acest scop, există o secțiune specială, care se numește - „Type“.
După cum puteți vedea, nu puteți selecta un cadru de la frontierele sub formă de punct-linie, linie punct-linie, și așa mai departe. Este de asemenea posibil în această fereastră, pentru a alege culoarea liniilor, lățimea lor și mulți alți parametri.
Un cadru în sine poate fi realizat din vrac, o umbră, incoloră sau face specială în alte moduri.
Acest ecran este util pentru persoanele care lucrează adesea exact cu Ward.
Metoda №2. Utilizarea tabelelor
Această metodă funcționează, de asemenea, în absolut toate versiunile de Microsoft Word și nu cauzează prea mare dificultate.
Este de a crea mai întâi un tabel pe o celulă și o coloană, scrie-l într-un text, și apoi pur și simplu „ajusta“ dimensiunea mesei la dimensiunea textului.
- Du-te la tab-ul „Inserare“ de pe panoul superior al programului;
- Apăsați butonul „Tabel“;
- Noi directe la rețea într-un mod care a fost alocată o singură casetă. Hit-l.
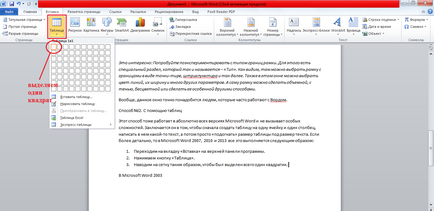
Procesul de introducere a tabelului cu o coloană și un rând
- La datele ne un tabel apare pe ecranul de 1 × 1.
- Noi direct pe ea cursorul mouse-ului, vom apăsa butonul din stânga al mouse-ului și introduceți textul dorit.
- Mutați cursorul mouse-ului pe marginea mesei, vedem că aceasta ia forma unei linii cu săgeți pe ambele părți. mutați-le în așa fel încât să se reducă dimensiunea mesei.
- Pe panoul de sus, selectați meniul „Table“;
- În lista derulantă, direcționăm cursorul la „Inserare“ și apoi din nou „Tabelul“
- Aceasta deschide o fereastră în care aproape cuvintele „numărul de coloane“ și „numărul de linii“ trebuie să specifice „1“;
- Alte acțiuni sunt aceleași - faceți clic pe tabel pentru a insera textul dorit și de a schimba dimensiunea folosind cursorul mouse-ului.
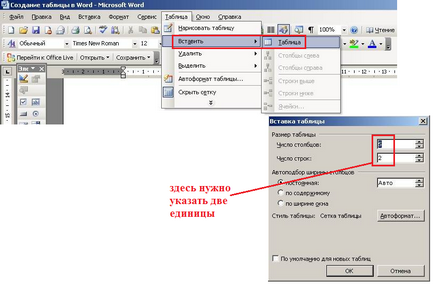
În principiu, în acest fel puteți crea tabele și în versiunile ulterioare ale Microsoft Word, dar există deja un mod mai convenabil, care a fost descrisă mai sus.
Metoda №3. Cu ajutorul cifrelor
După cum știți, Microsoft Word are capacitatea de a insera în document diverse dreptunghiuri, cercuri, conuri și altele asemenea. În toate versiunile de seturi de cifre sunt identice.
Esența metodei - pentru a crea un pătrat normal și adăugați text la acesta.
- Du-te la tab-ul „Insert“;
- Selectați elementul de „figuri“;
- Alegerea unui dreptunghi regulat. În timpul aplicării unui dreptunghi, utilizatorul poate modifica direct dimensiunile sale;
- Când dreptunghiul este imprimat pe pagina, faceți clic pe dreptunghi, faceți clic dreapta și selectați elementul „Inserție text“;
- Scrieți textul.
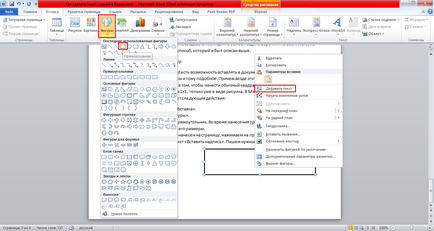
- Panoul de jos muta cursorul mouse-ului pentru a „Forme automate“.
- În meniul drop-down, selectați elementul de „forme de bază“.
- Lista este pur și simplu să faceți clic pe caseta (figura 1 în figura de mai jos).
- Mai multe de lucru cu cifra merge exact în același mod ca și în versiunile ulterioare de Word - dilată sau se contractă, faceți clic dreapta, selectați „Adăugare text“ și introduceți eticheta corespunzătoare.
Există o altă cale, care este pur și simplu să faceți clic pe caseta de pe panoul de jos pentru a continua să lucreze cu el în același mod. Această variantă de realizare este indicat în figura de mai jos figura 2.
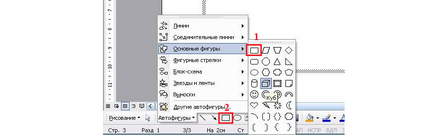
După cum puteți vedea, toate aceste metode sunt extrem de simple, și nu ar trebui să provoace dificultăți. Pentru a găsi elementele de meniu, nu au nevoie de o lungă perioadă de timp pentru a merge prin file Ward și uite dreapta. Dar rezultatul va fi foarte impresionant.
Metoda №4. Instrumentul „Inscripția“
Pentru a face textul într-un cadru cu ajutorul unui instrument, trebuie să efectuați acești pași:
- Deschideți fila „Insert“;
- Dați clic pe „Inscripția“.
- Alege unul dintre stilurile de scriere.
După cum puteți vedea, primul stilul este un cadru convențional. Faceți clic pe ea, lipiți textul și faceți clic pe spațiul gol al paginii. După aceea, rama poate fi editată în mod tradițional - redimensiona, muta, și așa mai departe.
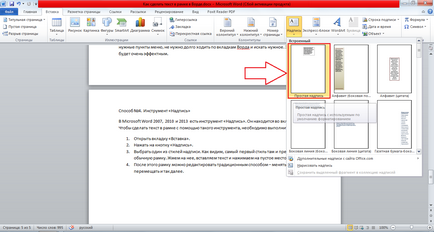
Există întregul proces de utilizare se pare ca acest lucru:
- Faceți clic pe meniul „Insert“;
- În ea, selectați elementul „Titlu“.
După aceea, totul arată aproape la fel ca și în versiunile ulterioare ale Microsoft Word, singurele opțiuni de inserare etichete sunt afișate în aceeași fereastră în loc într-o listă verticală în același panou.
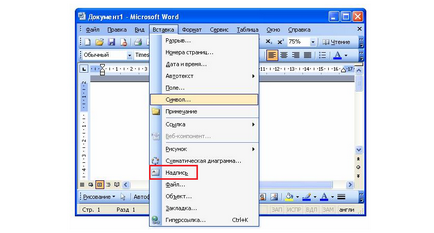
În orice caz, utilizați acest instrument foarte convenabil.
Metoda №5. Utilizarea liniilor
Într-una dintre modalitățile de mai sus, considerăm că procesul de utilizare a meniului „figuri“ pentru desenarea unui dreptunghi pe pagina cu textul.
Dar, în același meniu există un alt element care ne va ajuta să facă o margine în jurul o anumită secțiune de text. Acest element - cea mai comună linie.
- Selectați „Forme“ meniu în fila „Insert“;
- Alegeți linia normală;
- Desenați o linie de 4 ori din toate părțile textului, astfel încât marginile meciului, adică, pentru a stabili o singură cifră.
Important: Trebuie să aveți grijă să nu pentru a face o linie de albastru sau roșu. De obicei Word selectează implicit aceste culori.
Pentru a schimba culoarea, selectați dintre opțiunile de pe panoul superior (prezentat mai jos în oval roșu).
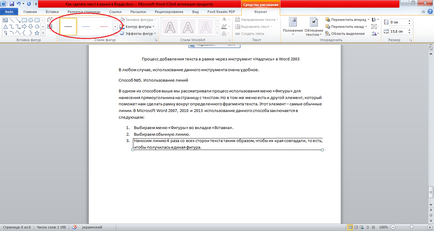
Cu siguranță una dintre aceste metode vor ajuta să facă un cadru în jurul textului în versiunea dvs. de Word.
E timpul să plece!
Aleksei Această aplicație este un instrument complex și funcțional pentru prog. Vulkan biblioteci de timp a alerga: ce este si de ce?
Când se utilizează materiale de pe site-ul trebuie să furnizeze un hyperlink în primul paragraf la articolul pagina de aspectul original care indică site-ul geek-nose.com
Înregistrează-te Cont nou
Nu există încă nici un profil cu noi? înregistrare