Configurarea ecranul laptop-ului
Calitatea monitorului laptop personalizat - un moment important nu numai pentru laptop, dar, de asemenea, pentru confortul și sănătatea la locul de muncă. Dacă monitorul este configurat incorect, acesta poate fi plină de dureri de cap, oboseala ochilor și apatie față de munca. Prin urmare, să vedem cum se configurează și testa ecranul laptop-ul lui. De asemenea, în acest articol, vom putea verifica calibrarea monitorului și personalizați-l cu ajutorul software-ului.

Cum se configurează monitorul laptopului
Să începem setarea monitorului nostru prin modificarea rezoluției ecranului. Pentru a face acest lucru, absolut oriunde pe ecran apăsați butonul din dreapta al mouse-ului si din meniul contextual, selectați „Personalizare“, apoi o fereastra se va „schimba imaginea și sunetul pe calculator.“
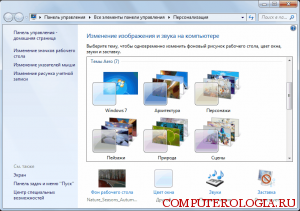
În fereastra care apare, du-te la „Display“, și vedeți deschide „citire ușoară de pe ecran,“ în cazul în care avem de a alege cea mai convenabilă pentru ochi dimensiunea fontului.
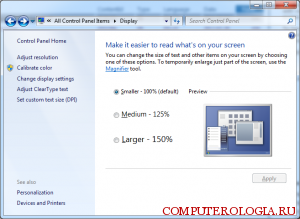
Apoi vom merge în setarea pentru ecranul care este afișat în fața noastră o fereastră pentru tincturile ecran. Klatsat pe săgeata de lângă „Enable“ buton, iar acum se va amesteca cursorul în poziția dorită pentru noi. Următorul în configurarea ecranului, putem alege o temă pentru decor. Acum, avem nevoie pentru a salva setările și rezultatele pentru aceasta facem click pe „OK“ și „DA“. Și toate ferestrele sunt închise, iar setările necesare sunt stocate. Dacă lucrați la calculator va aduce din nou disconfort - nu uitați că setările de afișare pot fi schimbate orice număr de ori, principalul lucru - pentru a face mai ușor.
Cum pot verifica setările monitorului
În cazul în care calitatea monitorului, după setările de bază, cele de mai sus nu este încă mulțumit cu tine, acest lucru înseamnă un singur lucru - ar trebui să verificați munca lui. Toate monitoarele care au panouri IPS foarte ușor de configurat și în casă, fără ajutorul calibrator hardware profesionale.
Să începem prin verificarea monitorului în tonuri de gri. Deci, aceasta va fi contrastul, luminozitatea și gamma. Pentru a verifica du-te aici și descărca wallpaper-ul special. Apropo, descărcați acele imagini de fundal care se potrivesc cu rezoluția ecranului. Odată descărcat, deschideți imaginea și setați ca fundal pentru desktop (la momentul respectiv - și apoi ștergeți), și apoi uita-te la ea cu o distanță complet normal și urmați instrucțiunile de pe site-ul web.

De fapt, am fost mai interesat de un alt test. Acum am spus. Dacă ați configurat este monitor destul de normal, în această imagine, pe care le-ați descărcat prea, cu dimensiuni corespunzătoare:
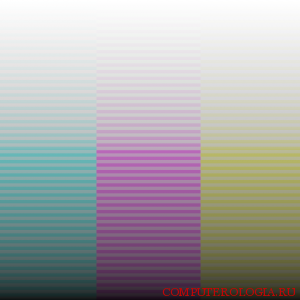
... nu vedeți cele trei dungi colorate, și de la o distanță de aproximativ 60 cm. Ar trebui să fie afișat pe ecran nu este gradient de culoare gri cu dungi absolut uniform și! Și dacă veți vedea în continuare banda, atunci ai nevoie pentru a calibra monitorul. Mai târziu, vom. Și acum un alt mic test:

În această imagine (salvați și măriți-l), ar trebui să vedeți, de asemenea, un ecran gri, și aici, de asemenea:

Probabil că s-au supărat când au văzut cercuri diferite, litere și dungi? Acum puteți trece cu precizie setările pentru ecran folosind calibrarea. În mod ideal, ar trebui să utilizați un program de Lutcurve. care costa aproximativ 25 $, dar există un program gratuit foarte similar CLTest. și apoi există un pas bun cu pas instrucțiunile din acest program.
Programul pentru a configura ecranul computerului
După ce ați finalizat toate acțiunile posibile și imposibile pentru a monitoriza și de rezultate vizibile nu sunt obținute, acesta a fost modul cel mai dovedit - un monitor setările software. Și anume - pentru a calibra ecranul computerului. După o lungă căutare pentru un program care calibreaza cu adevărat de înaltă calitate, m-am oprit la Lutcurve. Să ne uităm la una din mai multe moduri de a le utiliza. Deci, ce facem trebuie să avem:
- Toate tipurile de lichioruri Nvidia ar trebui să fie restaurate „implicit“;
- Vom avea timp să lucreze cu programul „îngheța în loc“, pentru a nu schimba unghiul de vizibilitate al monitorului. Dar rezultatele într-adevăr se justifică, principalul lucru - răbdare.
Deci, în prima fereastră, selectați valoarea pentru «Gamma», egal cu 1,8 (ca creatorii programului au numit calibrare pe laptop-uri).
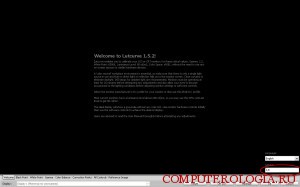
În a doua casetă, trebuie să ne cu ajutorul tastelor de funcții pe care aproape toate laptop nou - este butonul Fn + săgeată stânga sau dreapta pentru a modifica luminozitatea în așa fel încât prima pătrat la stânga a fost cea mai puțin vizibilă față de contrastul negru și foarte puțin în comparație cu ceilalți. Alte setări până când atingi - ele sunt acum, nu mai avem nevoie.
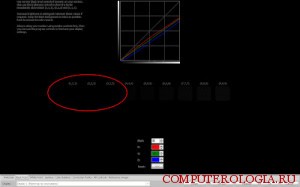
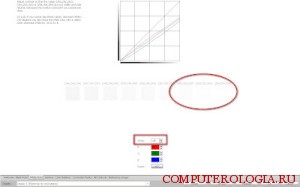
În fereastra următoare, avem un loc de muncă pentru a face acest lucru în mijlocul fiecărei coloane a fost la fel de mult posibil gri. Pentru a face acest lucru, vom strânge treptat valorile R, G și B. Pentru a face un pic mai închisă decât fundalul, trebuie să apăsați pe săgeata „în jos“, iar dacă dimpotrivă, aici săgeata „în sus“. Apropo, am găsit-o mai convenabil să o facă cu un ochi putin mijiți - atunci cu atât mai bine nuanțele vizibile.
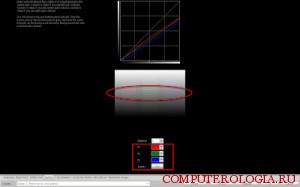
A cincea fereastră, te sfătuiesc să sari peste, deoarece toate aceste setări, vom face în a șaptea imediat fereastra. Și acum, pentru a șasea fereastră numită «Corecția punctului». În acest stadiu, locui, pentru că nu a fost ușor, de altfel, în cazul în care nu numai tu. dar computerul este obosit și a început să încetinească, citiți aici. cum să se ocupe cu ea.
În primul rând, avem nevoie pentru a alege «valoare» importanta pentru absolut fiecare punct, astfel încât să fuzioneze complet cu fundalul pătratelor coloana din dreapta.
Ca urmare a acestui fapt, trebuie să alegem valorile și, de asemenea, pentru toate pătrate în coloana din stânga, astfel încât acestea, de asemenea, cât mai mult posibil a fuzionat cu gri.
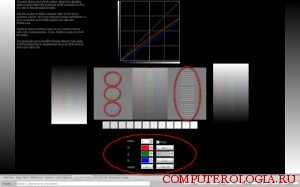
Aveți răbdare, dar după ce a făcut toate aceste manipulări, a devenit clar că, în cele din urmă punctele centrale ale graficului sunt cele mai importante, deoarece va trebui să se concentreze asupra lor. Și totuși - astfel de acțiuni, trebuie să facem acest lucru pentru toate noastre 255 de puncte, și numai atunci va fi clar în ce zone a trebuit să facem o cantitate mai mare de efort, și care este mai mult sau mai puțin normale (!).
Acum, cu o conștiință curată du-te la fereastra următoare «toate controalele«. Și ia opțiunea «albă», și pentru a reduce valoarea sa în timp ce nu fuzioneze cu pătrate gri sunt dreptul nostru. Apoi, în exact același mod ajustăm toate valorile RGB, care se află sub «albă». Acesta ar trebui să stabilească imediat în același spirit și «negru», și mai mult RGB pentru orice punct din colțul din stânga al graficului.
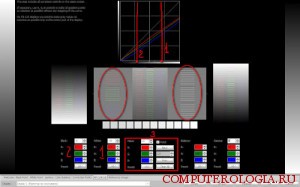
Și acum trebuie să defila prin aceste puncte de aici și de acolo pentru a corecta forma greșită a curbelor. Alegerea punctelor care se află la o distanță, așa că a lucrat frumos.
Ei bine, în fereastra următoare, ne putem relaxa și aprecia rezultatele muncii sale silitor. La urma urmei, diferența cu imaginea originală va fi vizibilă chiar și cu ochiul liber! De fapt, în ecranul de setări, și chiar de auto-calibrare, nu e mare, am fost rugat să perseverență și răbdare. Iar rezultatul nu a fost mult timp în vine!