Cum pot activa microfonul pe un laptop ferestre 10
De obicei, microfonul nu are nevoie de nici un fel de setări speciale și funcționează imediat după pornire. Dar, în unele situații, ajustând microfonul încă nevoie, de exemplu, în cazul în care este foarte liniștită sau prea fonit.
Multe nick după actualizarea la Windows 10 se plâng de dificultăți cu sistemul audio de la laptop și se întreabă cum să activați microfonul.
Ajustarea microfonului (extern, încorporate) se face ușor. Este suficient să citiți cu atenție instrucțiunile și puteți obține un microfon de lucru full pe un laptop.
Cum se configurează un microfon pe ferestre 10?
Primul lucru pe care ar trebui să fie făcut în această situație - este de a încerca să-l eliminați de la conectorul audio și conectați din nou. De asemenea, trebuie să vă asigurați că mecanismul este conectat la portul corect. Microsoft continuă să adăugați drivere pentru cele mai frecvente care apar în dispozitivele de distribuție de instalare Windows 10. În special, în cazul în care microfonul a fost lansat destul de recent, desigur, șoferul său este compatibil cu „10 coy“ și actualizat la cea mai recentă versiune. Dar, pentru a vedea în cele din urmă acest lucru, și nu pentru a reveni la această problemă a face astfel de acțiuni:
- Noi mergem prin „My Computer“ în „Device Manager“;
- Deschideți lista de dispozitive laptop voce configurate, în cazul în care există informații cu privire la modul de a activa microfonul.
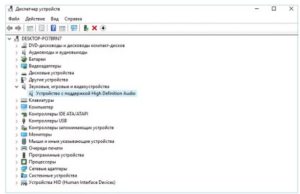
În cazul în care nu este afișată, va trebui probabil să reinstalați sau să restaurați driverul implicit pentru placa de sunet, microfon el însuși
Verificați dacă există lângă pictograma microfon sau roșu placa de sunet, de culoare gălbuie sau pictogramele albastre.
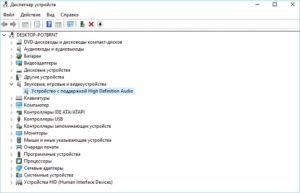
Dacă pictograma este acolo, atunci ar trebui să deschideți meniul contextual și selectați „Enable“.
PC-ul ca o verificare microfon în Windows 10 a fost oprit, program-, și este acum operațional.
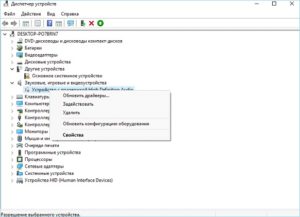
În cazul în care un dispozitiv de înregistrare este echipat cu un control de volum, asigurați-vă că nivelul său nu este setat la „minim“ sau microfonul este oprit de un comutator, la toate.
În cazul în care operațiunile de mai sus nu ajuta la rezolvarea incidentului, dacă este posibil, verificați accesoriul la un alt dispozitiv, de preferință funcții sub Windows 10 controale.
Probleme cu driverul
Utilizatorii se confruntă adesea cu cazuri când Windows 10 microfonul nu funcționează corespunzător din cauza conducătorului auto modul de a conecta un microfon la computer. Este posibil să nu fie compatibile cu acest sistem de operare. Pentru a corecta această problemă, instalați cea mai recentă versiune a software-ului: să descărcați driverul de site-ul web al producătorului și apoi a instala sau actualiza unul deja existent, utilizând Device Manager:
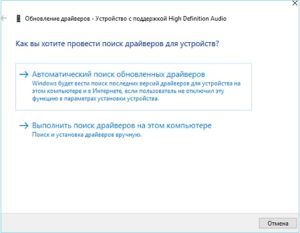
- când aplicația detectează și instalează driverul nou, reporniți windose;
- verificarea performanței microfonului;
Rezolvarea problemelor automată
Dacă aceste metode nu rezolvă defecțiunea, treceți la pasul următor.
Această utilizare a instrumentului detecta automat probleme cu sunet:
- du-te la „Control Panel“ și deschideți „Rezolvarea problemelor“;
- alegeți „Depanarea redare audio“;
- în continuare click pe fereastra „Înregistrare sunet“ și „Next“;
- selectați microfonul, în cazul în care este necesar pentru a rezolva problema.
După scanarea pentru Windows 10 va afișa informații despre problemă și soluțiile.
Faceți clic pe „Aplicare corecție“ sau „Omiteți“ pentru scanarea în continuare a sistemului în căutare de erori asociate cu înregistrarea audio de pe computer.
Configurația sistemului de sunet
Deschideți pictograma meniu contextual, selectați „Dispozitive de înregistrare“ și faceți clic pe tab-ul „Înregistrare“ faceți clic pe butonul din dreapta pe partea liberă a ferestrei și a pus o bifă în ambele elemente.
În cazul în care dispozitivul este recunoscut în jurul pictogramei verzuie înseamnă că este activă și gata de utilizare în Windows 10. În caz contrar, trebuie să verificați volumul microfonului:
- Dați clic pe pictograma de două ori.
- „Niveluri“ Mergem la meniu.
- Ne uităm la cifrele „Creșterea ...“ și „microfon“ nu sunt egale cu zero sau o valoare aproximativă la acesta.
- Acum, este recomandat să setați setările implicite.
În cazul în care partea de jos a icoanei este un cerc roșu, cu o linie, faceți clic pe pictograma difuzorului situat în apropiere de valorile din linia „microfon“.
Cum de a elimina zgomotul?
Înainte de această cum să eliminați drone obsesive în microfon pentru ca acesta să funcționeze corect, este necesar să se verifice dispozitivul, pentru a identifica punctele sale slabe.
- Intră în căutarea la „Înregistrare vocală“, să ia propriile decizii (App Metro pentru Windows 10).
- În cazul în care procedura se face, ar trebui să fie în fereastra vozniknuvshey cu indicatorul, apăsați pe butonul „Start înregistrare“. Pentru a verifica dacă înregistrarea se face, utilizatorul este necesar să spun câteva fraze într-un microfon, acustic salva documentul și-l asculta. Dacă tot ceea ce a fost spus, se reflectă în mod normal, atunci este inclusă și este absolut de lucru. În cazul în care documentul include un drone acustic, înseamnă probleme în microfon, puteți verifica dispozitivul său.
- Pentru a elimina problemele cu drone trebuie să configureze dispozitivul folosind un software special (de exemplu, High Definition Audio Codecuri).
- De asemenea, încercați să eliminați „Mic Boost“, iar în tab-ul „Advanced“ pentru a alege diferite formate de „default“.
Vă recomandăm lectură



