Cum se schimba pictograma butonul Start din Windows 7
Esti obosit de plictisitor buton „Start“ în Windows 7? La acea vreme, cum se schimba in mai multe detalii ale interfeței Windows 7 este posibilă fără utilizarea unor instrumente speciale, schimba butonul „Start“ va necesita un pic mai mult efort. Din fericire, există instrumente concepute de către utilizatori, prin care butonul pictograma schimbare „Start“ va fi aproape la fel de ușor ca schimbarea wallpaper pe desktop. Utilizați instrucțiunile de mai jos pentru a afla cum să facă acest lucru.
pași Editare
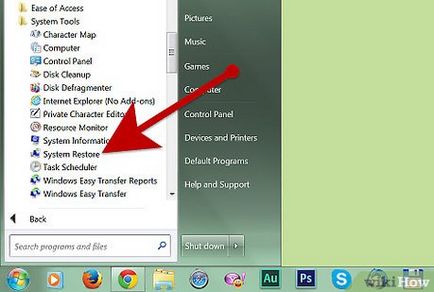
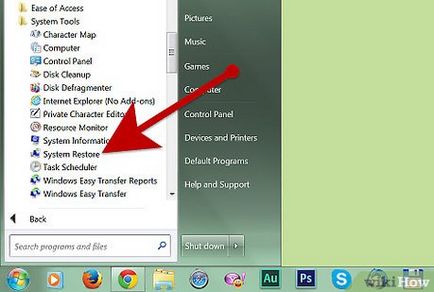
- Dați clic pe „Nou“. Buton
- Dă numele punctului de recuperare, apoi faceți clic pe „Create“.
- Citiți acest tutorial pentru a afla mai multe despre cum să utilizați „System Restore“.
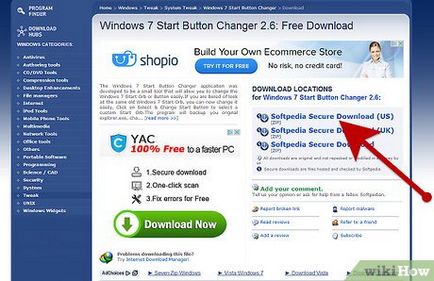
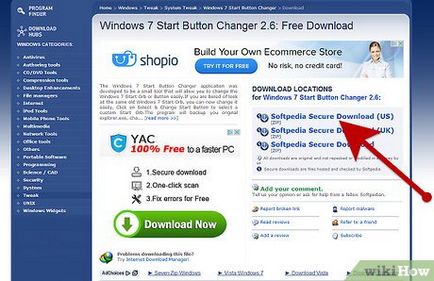
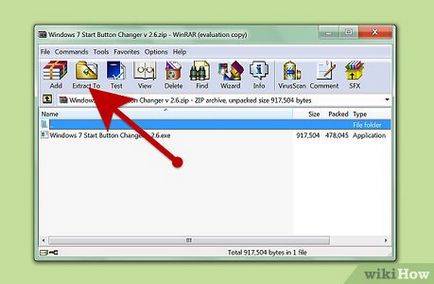
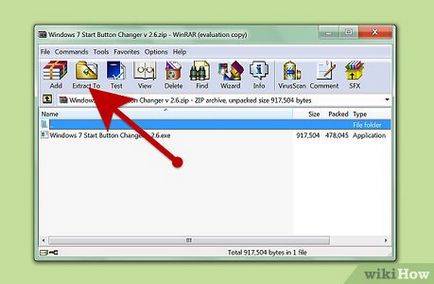
Dezarhivați programul. Acesta nu este instalat ca programele tradiționale, în schimb, puteți rula de la orice folder în care să-l salveze. Citiți acest manual pentru detalii cu privire la modul de a extrage fișiere dintr-un zip-arhivă, dar, de obicei, trebuie doar să faceți clic pe fișierul, faceți clic dreapta și selectați „Extras fișiere“.
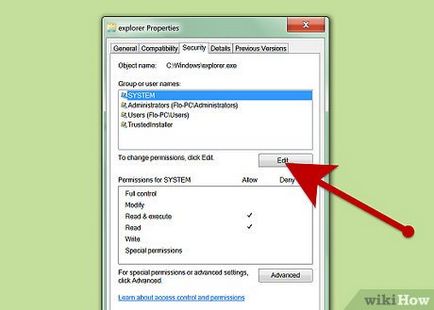
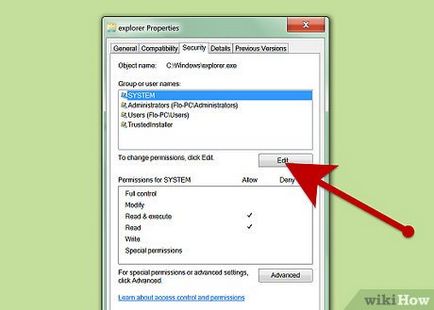
- Deschideți folderul Windows de pe hard disk. Veți vedea un fișier „explorer.exe“ în directorul principal pentru Windows.
- Plasați cursorul pe explorer.exe fișier și faceți clic cu butonul din dreapta. Trebuie să acționeze în numele administratorului.
- Deschideți „Properties“.
- Selectați fila „Securitate“.
- Faceți clic pe butonul „Edit“.
- Selectați "Enable" de lângă "Full Control". Faceți clic pe "Apply".
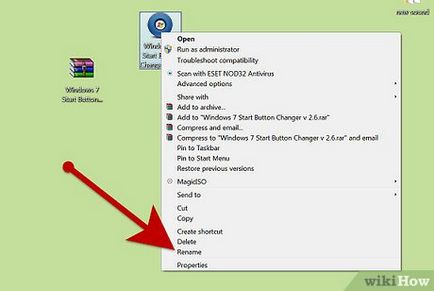
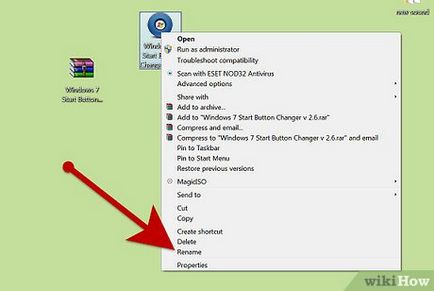
Redenumiți programul se schimbă pictograma. Deschideți folderul în care ați extras programul. Găsiți fișierul numit „Windows 7 Start Changer Butonul v 2.6.exe1“, redenumiți-l prin eliminarea „1“ la sfârșitul numelui fișierului, în scopul de a converti într-un EXE standard de extensie de fișier.
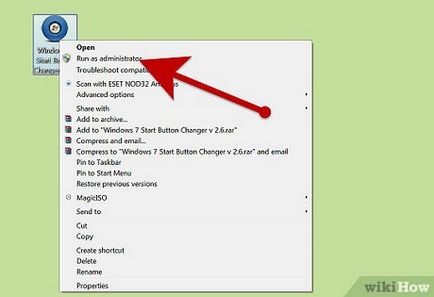
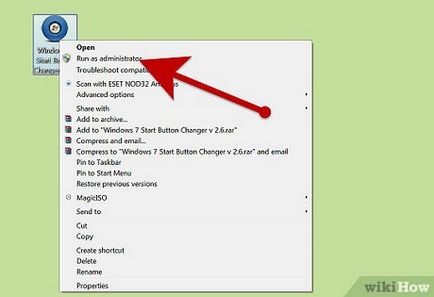
Pornește programul. Faceți clic dreapta pe fișierul redenumit și selectați „Executare ca administrator“. În caz contrar, programul va genera o eroare și nu va porni.
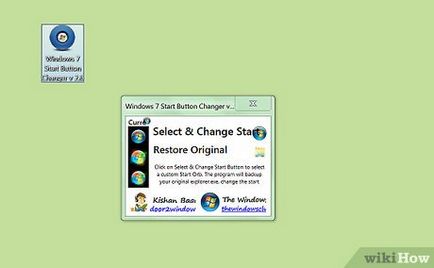
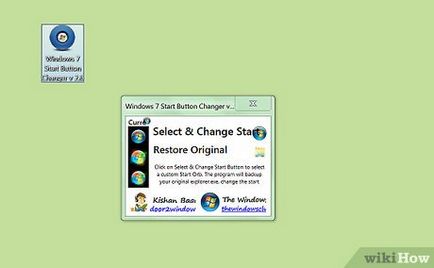
- Programul „Windows 7 butonul Start Changer“ conține inițial 10 opțiuni pentru înlocuirea pictogramelor originale butonul „Start“. Puteți descărca, de asemenea, mai multe pictograme, la multe site-uri, cum ar fi DeviantArt. Asigurați-vă că pictograma pe care ați decis să înlocuiască originalul, conține trei imagini butonul de stat.
- Programul creează automat o copie de rezervă a fișierului explorer.exe. Dacă doriți să schimbați pictograma pe o altă imagine, trebuie mai întâi pentru a reveni la butonul original, făcând clic pe „Backup Explorer.“ În cazul în care versiunea originală a fișierului este restaurat, va fi capabil să selecteze o nouă pictogramă, repetați pașii anteriori. [1]