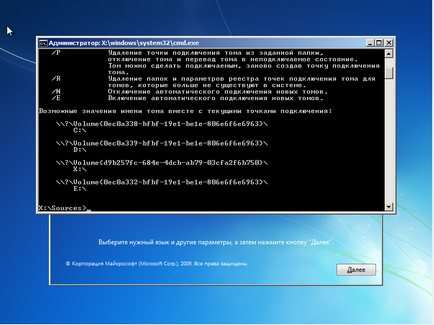Instrucțiuni antiwinlockerlivecd, secțiunile de o pagină
- Fixed un bug cu căderea în Windows 8.1 atunci când utilizatorul a deschis.
- Adăugat verifica App Cale.
Pentru a actualiza bootloader pe unitatea flash USB:
- salvați cheia de activare (probabil un fișier ascuns) în folderul FILES \ licence.key
- eliminați de pe disc toate fișierele sau mutați în altă locație - cum ar fi dosarul BACKUP și scrie fișiere fără a reformatarea suportul USB.
- returnează fișierul de licență stocat în dosarul fișierelor \
- Pentru buna funcționare a Windows8 trebuie să WinPE 4.0
Pentru a face upgrade de la versiunea 4.1.1 la 4.1.3 pentru a înlocui imaginile și fișier de pe o unitate flash awlcd.exe
cheie de activare la costul versiunii Professional - 500 ruble.
*** Cumpărarea cheia pentru versiunea 4.xx veți obține dreptul de a utiliza versiunile anterioare pentru scopuri comerciale.
*** Este posibil pentru a verifica versiunea Professional fără a tasta atunci când rulează într-o mașină virtuală VBox.
*** ATENȚIE! Cheia de la programul AntiWinLocker nu se potrivește!
Cerințe de sistem:
- RAM - nu mai puțin de 512 MB.
- WindowsXP SP2 și mai mare.
AntiWinLockerLiveCD - (denumit în continuare programul) - este conceput pentru eliberarea rapidă a sistemului de operare infectat viruși de tip Trojan.winlock (bannere care blochează computerul și au nevoie pentru a transfera bani).
Programul este conceput pentru a rula pe o unitate USB, pentru a permite actualizări rapide și modificări de configurație.
Programul poate fi rulat din sistemul activ, modul în condiții de siguranță, precum și de la Windows PE 2.0 (Windows preinstalare de Mediu) și de mai sus. În Windows PE, un program pe 64 de biți nu funcționează.
Descrierea interfeței și oportunități de program.
Fereastra principală a programului - este afișat în partea superioară a ierarhiei găsit unități, sisteme de operare și conturi găsite la pornire.
Începând cu versiunea 4.0.6 AntiWinLockerLiveCD în cazul în care fișierul de licență are posibilitatea de a schimba fundalul pe desktop-ul dvs., este necesar să se schimbe fișierul AWLCD FILES \ logo.jpg \ păstrând formatul și rezoluția sau să îl ștergeți pentru a părăsi fundalul implicit.
Este posibil pentru a selecta rezoluția ecranului.
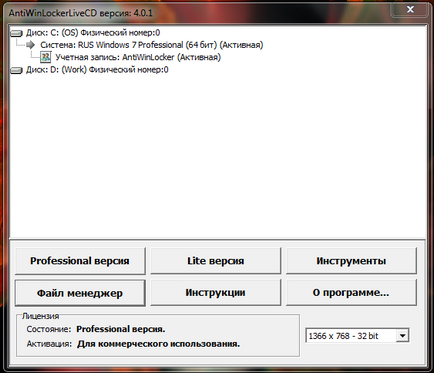
Screenshot №1. Fereastra principală a programului.
Versiunea Lite - pentru recuperarea sistemului rapid.
Pentru un sistem de tratare rapidă, selectați sistemul de operare infectat și un cont.
Marcați elementele de care aveți nevoie pentru a finaliza, și apoi apăsați butonul „START“.
* Unele elemente nu va funcționa atunci când executați din sistemul activ.
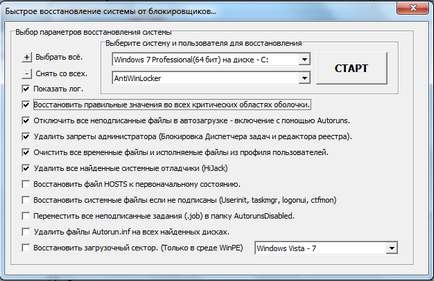
Screenshot №2 Window Lite Versiune.
manager de fișiere
Pentru a accesa sistemul de fișiere a fost scris un manager de fișiere simplu - este finalizat.
- arată întotdeauna fișiere ascunse și de sistem.
- În cazul în care managerul de fișiere este deschis - du-te de-a lungul calea programului fără a fi nevoie pentru a reporni.
Dacă este necesar, este posibil să se înlocuiască cu o alternativă - de exemplu Total Commander - trebuie să faci:
1. Mutare în dosar% unitate disc%: \ AWLCD \ tools \ - dosar cu un manager de fișiere alternativ, de exemplu, -% unitate disc%: \ AWLCD \ tools \ Totalcmd.
2. În fișierul% unitate disc%: \ AWLCD \ Files \ settings.ini adăugați sau să editați AltFM valoare - specifica o cale relativă la dosar.
P.S. Pentru a îmbunătăți fișierul de management, în cazul în care există oferte - scrie într-un suport.
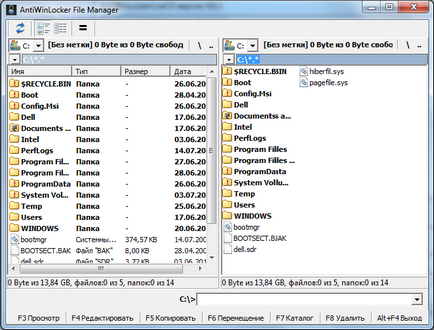
Screenshot №3 Manager fișiere.
meniul instrumente
Pentru comoditate și posibilitatea de a adăuga instrumente de terță parte au meniul „Tools“
Pentru a face modificări, trebuie să editați fișierul% unitate disc%: \ AWLCD \ files \ tools.ini
[Main]
înălțime = 40 - Inaltime
Lățime = 200 - lățime
col = 0; - numărul de coloane.
; Descrierea care va fi afișat în meniul în cazul în care nu există un buton pentru a specifica secțiunea - nu va fi afișat
[Butoane]
but1 = 1
but2 = 2
. ; buton descriptor
[But1]
img = 0; - icoane în numărul de fișiere, de obicei, 0
line txt = comandă; - Textul de pe butonul
rula = cmd.exe; - fișier pentru a fi lansat. O cale relativă Exemplu: run = TOOLS \ FILEMAN \ FileManager.exe
str =; - opțiuni de rulare
FLDR =; - Folder pentru a începe
Captura de ecran prezintă un exemplu de presetare.
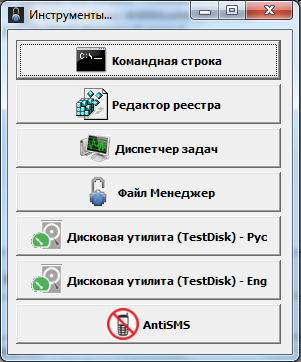
Screenshot №4 Instrumente.
Interfață Descriere Versiunea Professional - sistem de operare.
Versiunea Professional - oferă un studiu mai completă a sistemului în studiu și capacitatea de a modifica setările.
Pe „Informații“ afișează un rezumat al sistemului de încărcat.
Este posibil pentru a deschide sau șterge folderul de fișiere temporare pe sistem.
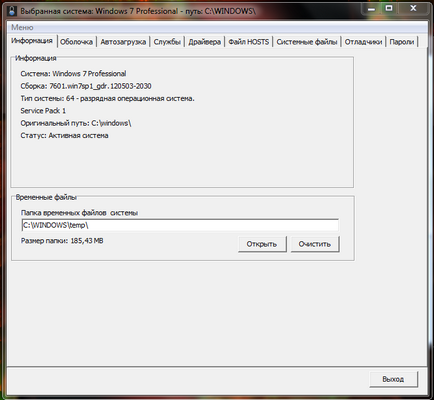
Screenshot №5 Fila Professional Informații versiune
Tab „coajă“ ne permite să vedem valorile de bază ale intrărilor de registry.
O valoare incorectă este evidențiată în roșu.
Acest lucru se face, deoarece, valorile pot conține mai multe intrări, iar în acest caz, va avea o alegere.
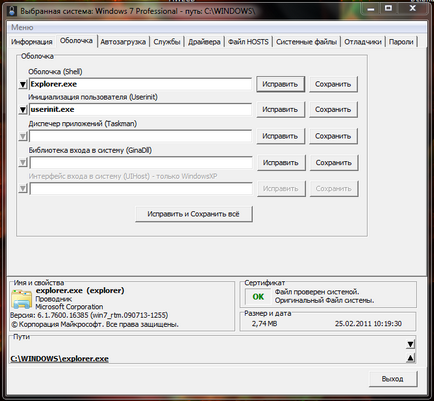
Screenshot №6 fila Versiune Professional - Shell
Fila „Startup“ vă permite să gestionați elementele de pornire.
Culorile indică starea elementelor:
- neverificată (alb) - sistem de verificare sau de o semnătură digitală.
- Gri - fisierul nu este gasit, sau incorect definește calea către fișierul, iar acesta este motivul pentru care el nu a putut fi găsit.
- Roșu - fișierul nu este verificat și potențial periculoase.
- Green - fișier adăugat în lista de încredere.
Pentru a verifica semnăturile digitale - directorul încărcat al sistemului în curs de investigare, care poate dura ceva timp.
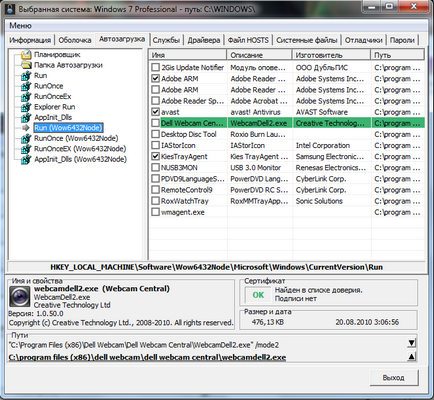
Screenshot №7 versiunea Professional Tab - pornire
File „servicii“ și „conducători auto“ oferă informații despre driverele și serviciile sistemelor studiate.
Puteți șterge și dezactiva verificarea proprietăților fișierului.
Lumina verde - un indicator că fișierul este verificat de către sistem și are o semnătură digitală.
Verde închis - un indicator că fișierul este adăugat la lista de încredere.
Gri - lipsa unui fișier, sau este imposibil să se determine în mod corect calea către fișierul.
Roșu - nu au fost verificate, timpul este acțiunea de semnare este potențial periculoasă.
** Dacă ștergeți sau deconectați posibile probleme în timpul pornirii sistemului, să fie foarte atent.
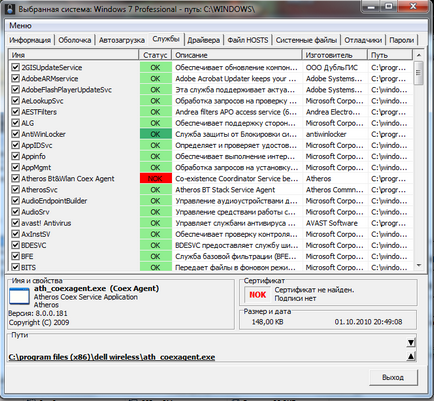
Screenshot №8 fila versiunea Professional - Serviciu
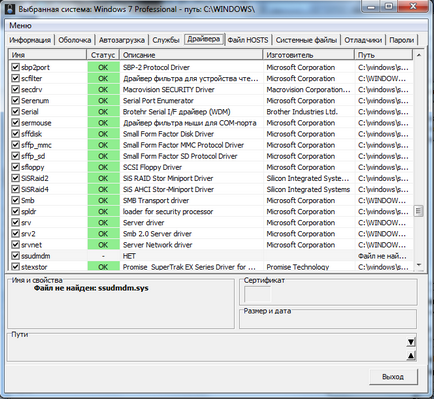
Screenshot №9 fila versiunea Professional - Drivere
Tab „hosts“ va permite să gestioneze sistemul de fișiere hosts în studiu.
Acesta vă permite să schimbați curățat manual, explora, restaura la starea inițială a fișierului hosts.
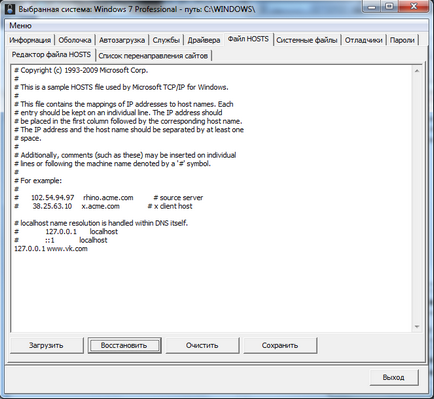
Screenshot №10 Professional Versiunea tab - hosts
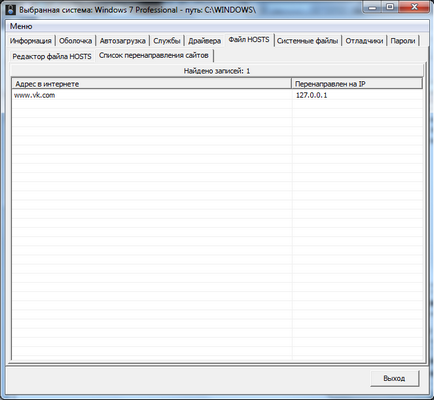
Fila Screenshot №11 Professional Version - lista hosts.
Fila de „fișierele de sistem“ afișează fișierele de sistem de bază care determină încărcarea sistemului.
Se afișează o listă de fișiere de sistem care pot fi modificate sau înlocuite cu viruși.
Este posibil pentru a restabili manual fișierele.
* Stabilirea și descrierea, consultați fișierul FILES \ files.ini
** ansambluri alternative - tipul ZverDVD - semnături digitale lipsesc, și aproape toate fișierele vor fi de culoare roșie.
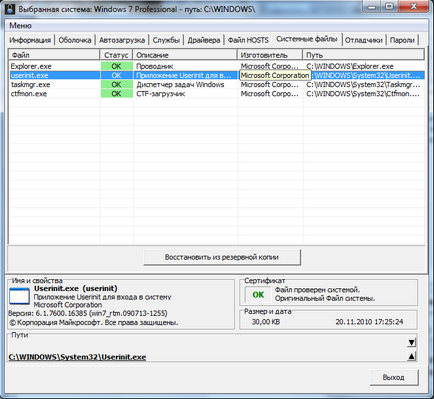
Fila Screenshot №12 Professional Versiune - fișiere de sistem
Tab „Debuggere“ vă permite să explorați, șterge, debuggeri instalate pe sistem.
* Captura de ecran este un exemplu - calculatorul va rula în loc de Task Manager.
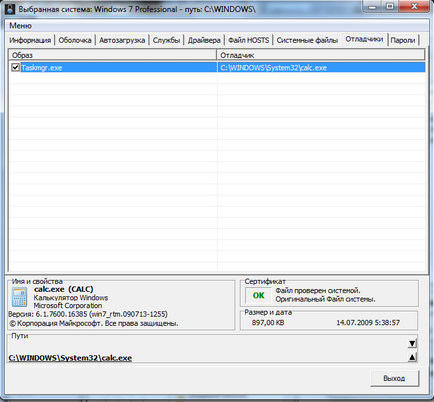
Screenshot №13 fila Professional Versiune - Debuggere
Tab „Parole“ vă permite să creați conturi de utilizator sau pentru a modifica parola.
În studiu, Windows Vista și Windows 7 pentru a crea un utilizator nu este posibilă, numai schimbarea parolei. În Windows XP, puteți crea conturi. Parola poate fi schimbată numai prin introducerea unui nou, în scopul de a elimina parola - lăsați câmpul gol.
NOTĂ: Dacă programul nu este corect identifica numele contului, poate a fost redenumit după crearea - repara manual.
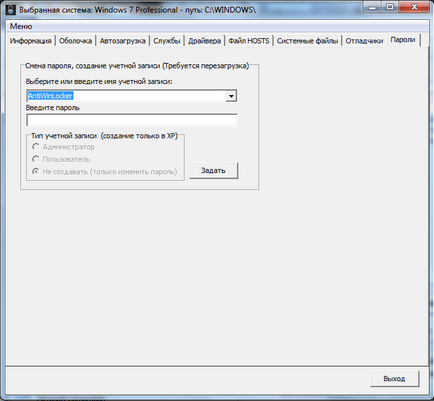
Screenshot №14 fila Professional Version - Parole
Tab „coajă“
Acesta vă permite să examineze înregistrările în ghidul de coajă.
Navigați rapid la folderul - Desktop, Documente, directorul utilizatorului.
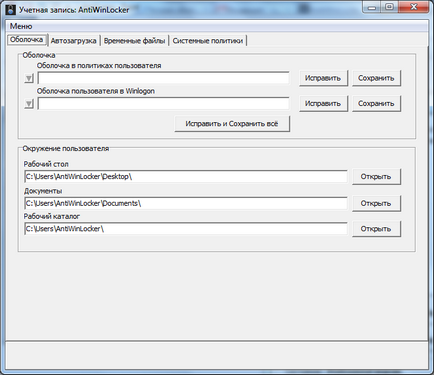
Tab "Startup"
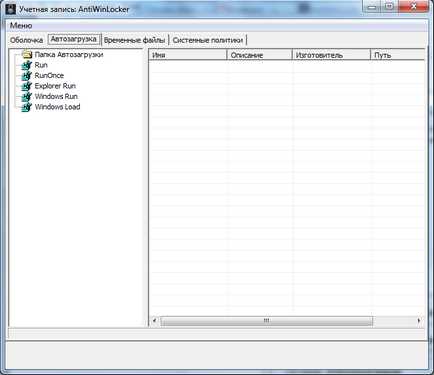
Fila „Fișierele temporare“
foldere Cleanup, sau mutați într-un folder temporar în mediul de utilizator și folderele browser-ul de fișiere temporare.
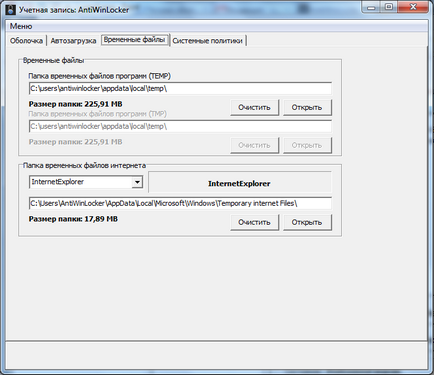
Tab „Politicile sistemului“
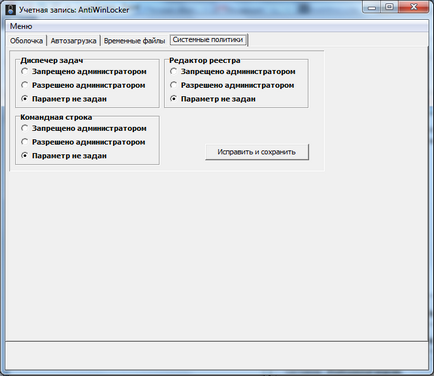
Descriere Interfață Professional Edition - Disk.
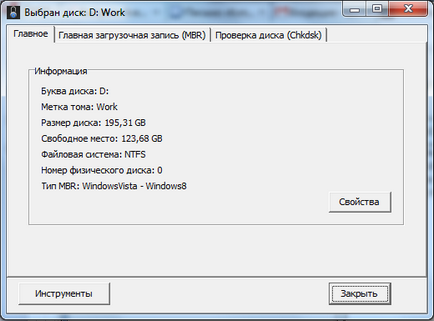
Fila Screenshot №19 Professional Version - Disk - General
Tab "Master Boot Record (MBR)"
Folosind built-in WinPE restaurează MBR.
Acesta vă permite să creați și de a restabili benă MBR de la reconstruit anterior.

Screenshot №20 Professional Versiunea fila - disc - Master Boot Record
Fila "Check Disk" - verificați instrumentele de sistem de operare pe disc - CHKDSK
Înainte de a restabili sistemul este util pentru a verifica discul pentru erori.
Aceasta ajută la formarea și rula linia de comandă.
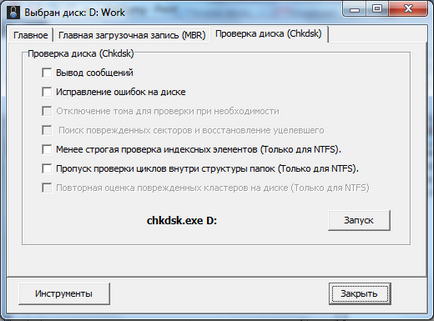
Fila Screenshot №21 Professional Versiune - Disk - Disc Check-
Cum de a crea o unitate USB bootabil.
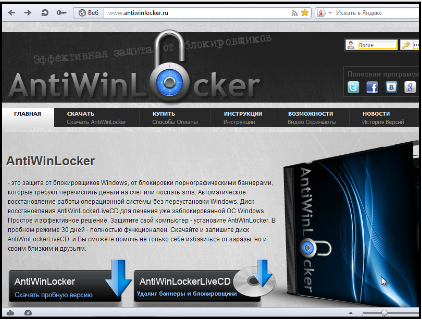
Există mai multe modalități de a crea o unitate USB bootabil. Mai jos se va descrie o metodă care utilizează programul DiskPart.
Ai nevoie de o unitate flash USB de 1 GB sau mai mult.
Sistemul de operare Windows Vista și de mai sus, executați linia de comandă - cum să facă acest lucru poate fi găsit aici.
Dacă aveți Windows XP, apoi cizme de la unitatea AntiWinLockerLiveCD meniul Instrumente, selectați „Command Prompt“.
cheie de activare. Fișierul de licență.
Activați comutatorul numai dacă aveți acces la Internet.
În cazul unor probleme cu activare - scrie într-un suport-mail: [email protected]
lansarea de metode.
NOTĂ: Într-un mediu nu este acceptat WindowsPE de lucru USB 3.0 (conectori albastru)!
1. Începând din sistemul activ.
Trebuie doar să rulați dintr-un fișier USB AWLCD \ awlcd.exe
Puteți analiza sistemul activ, și poate fi, de asemenea, conectate sistemele de discuri infectate și a le analiza.
2. Începeți cu un CD-ROM.
Dacă nepoluchaetsya începe să pornească de la o unitate USB - utilizați un disc de pornire AntiWinLockerLiveCD 4.0.2, pre-introduceți dispozitivul USB cu programul - după
de boot de pe disc, programul va găsi și rula pe o unitate USB.
3. Pornind de la recuperarea WindowsPE medie sau instalarea (Vista, Windows7 de mai sus.) - pornirea WindowsPE descrisă mai jos. Posibilă doar în sistemele pe 32 de biți.
Rularea Windows PE
Opțiunea 1 - Lansarea sistemului de operare instalat.
În timpul de boot, imediat după BIOS-ul trebuie să apese fereastra F8 apare:
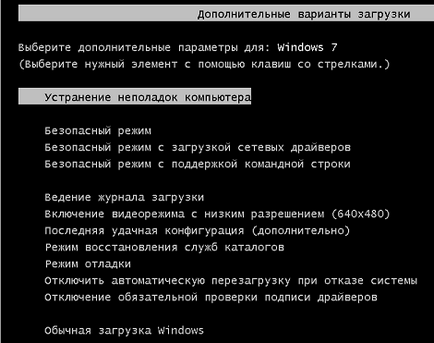
Selectați - Depanarea calculatorului, apăsați enter

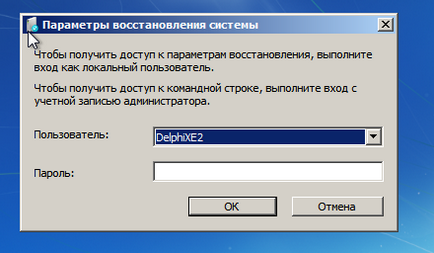
Cont și o parolă când a fost întrebat.
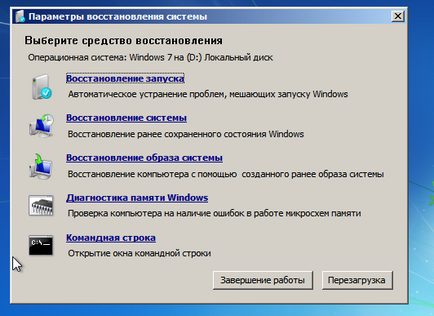
Faceți clic pe linia de comandă
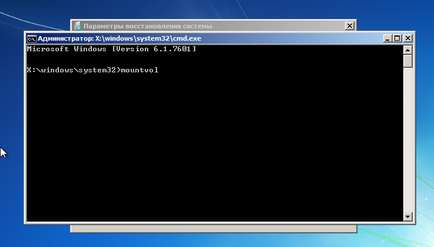
Pentru unitățile de pe sistem, de tip MOUNTVOL și apăsați Enter.
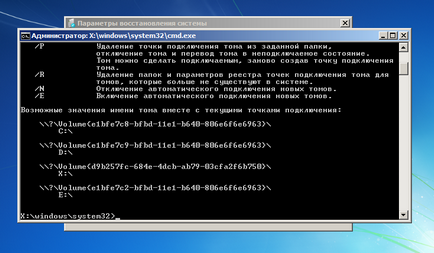
Opțiunea 2 - Începând cu discul de instalare Windows Vista și mai rapid.
În această etapă, apăsați Shift + F10
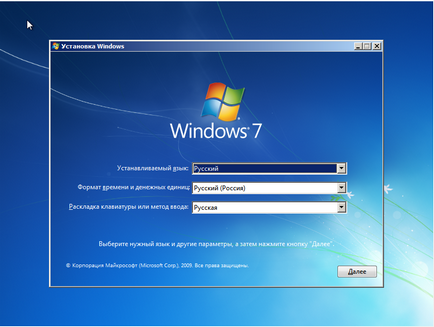
La promptul de comandă, tastați MOUNTVOL pentru a obține lista de discuri.
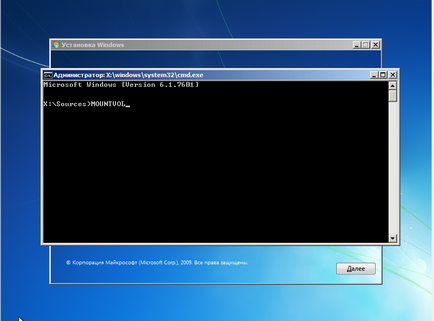
În lista rezultată, în căutarea pentru o unitate flash USB cu program de AntiWinLockerLiveCD.