Ajustare ecran
Configurarea corectă a ecranului monitorului pe Windows, setați rezoluția ecranului, setarea luminozității ecranului.
Configurarea corectă a ecranului monitorului este necesară pentru a fi ulterior confortabil, capabil să lucreze la calculator, ci despre prelucrarea de calitate a imaginilor și a fotografiilor și nu poate vorbi. De multe ori, setările standard, cu care monitorizează vândute în magazin, prea mare. Luminozitatea și contrastul ar trebui să personaliza cu siguranta utilizatorilor ei înșiși, care de foarte multe ori nu-l cunosc.

Aici vom merge despre configurarea unui calibrare simplu, profesional este prea complex.
Configurarea de afișare este posibilă atât prin intermediul sistemului de operare care rulează pe PC-ul (setarea programului), și direct folosind tastele de control amplasate direct pe monitor (configurația hardware).
Ecranul de configurare a hardware-ului.
Dupa ce a citit instrucțiunile, să examineze butonul monitorului. Dacă totul este clar, continuați configurarea.
Este important ca ecranul este configurat într-o cameră bine luminată. Dacă monitorul este poziționat astfel încât ecranul este expus la lumina directă a soarelui sau de lumina de iluminat lămpi puternice a ecranului de configurare normală, vă puteți uita. Încercați să luați recomandările reprezentate mai jos:
- Monitorul nu ar trebui să scadă de la o sursă de raze de lumină strălucitoare;
- Lumina nu orbească ochiului;
- Utilizați, dacă este posibil, o iluminare uniformă, care poate oferi, de exemplu, panglică cu LED-uri.
Reglarea imaginii Montoro și evaluarea calității sale.
De lucru pe un monitor echipat cu o matrice de calitate scăzută în cele mai multe cazuri, face procesarea imaginii și a imaginii, alegerea de culori și nuanțe apar erori.
Cu următoarele imagini, puteți evalua cu ușurință corectitudinea setărilor ecranului. La fiecare jumătate se află un număr de 1 la 5.
Dacă ambele benzi puteți vedea în mod clar toate cifrele, setarea monitorului este bun. Dacă vedeți doar 3, atunci această setare este satisfăcătoare, în cazul în care doar 1 și 2, setarea absolut nici în cazul în care nu este necesară.
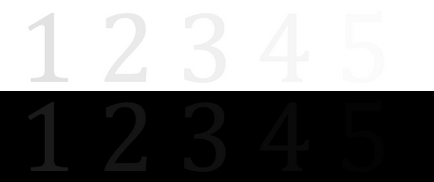
La început, vreau să împărtășesc cu voi o glumă veche: „Am văzut cum un program pentru presupusa“ monitor de îndepărtare a prafului „pentru a râde, descărcate și instalate că este un nonsens, imagini interesante s-au înecat imediat într-un echilibru murdar gri .. ceata. tuturor oprit de lucru tastatura la mouse-ul. cu o cârpă frecat praful de pe suprafața monitorului și a discerne cuvintele „pe care le stăpânesc. Pentru a ieși din programul de curățare, apăsați Esc“. Out și atent. Monitorul era curat."
De aceea, mai întâi ștergeți monitorul. si atunci putem trece deja direct la configurarea.
Ajustați luminozitatea ecranului.
Această opțiune este configurat pentru a captura o imagine sau la marginea unui sacou costum de culoare închisă, nu s-au îmbinat într-o singură, și ai putea vedea crucea în clanul de fundal. Luminozitate nevoie doar de a distinge detalii si culori.

Reglați contrastul pe ecran.
Această opțiune ajută la diferențierea culori luminoase și părțile componente ale acestora.
In imagine sunt contrastul ecranului de setări. alege să configurați de calitate, care sunt în mod clar butoanele vizibile și se pliază pe fundalul de cămăși albe. Este necesar să se stabilească contrastul la zero și apoi încet-l ridica. În cazul în care elementele sunt butoanele au început să dispară, du-te înapoi un pic.

Configurarea scara pe ecran.
Setarea ideală a acestei opțiuni se poate face la fiecare afișare, dar merită încercat. Bună ajustare vor fi luate în considerare dispariția petelor de nuanțe deschise și întunecate ale centrului imaginii.
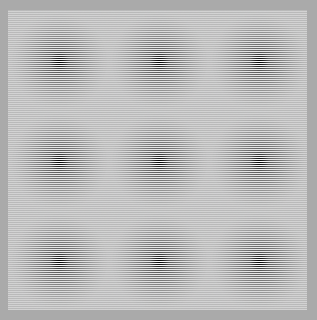
Configurarea o tentă gri pe ecran.
Această opțiune vă va salva de la culori inutile, denaturând celelalte culori ale monitorului. Cum să utilizați programul, și cu meniul de ajutor pe opțiunea monitorului cheie poate fi setat prin ajustarea gamei de culori de bază - roșu (roșu), verde (verde) și albastru (albastru). Cel mai bun caz, imaginea cu benzi gri nu trebuie să se înfundă cu alte nuante. Doar nuanțe de gri.
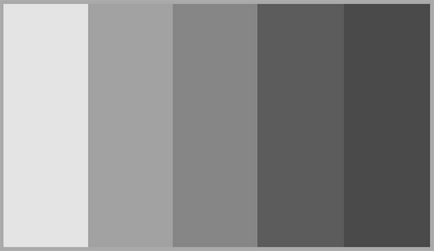
Setarea ecranului, utilizând programele de pe computer.
Rulați mijloacele de calibrare (descriere pentru utilizatorii de Windows).
faceți clic pe „Start“ în câmpul de căutare, încercarea de a conduce „calibrare“ în Windows 7. Se aprinde meniul de test. Noi le trece și configurarea monitorului este completă.
În Windows 10, precum și în căutare, introduceți „cttune“. Execută ClearType. Porniți și alegeți cea mai convenabilă pentru afișarea imaginii. Introduceți comanda „dccw“. Vom ajunge la scalele de calibrare pagina de diverse opțiuni vizuale. Cum să luați testul este scris acolo, trebuie doar să urmezi instrucțiunile.
Noi verificam rezultatul. Du-te înapoi la începutul articolului și uita-te la pozele noastre cu numere. Dacă la început setările au fost inutile, dar acum sunteți sigur de a vedea pe cel puțin o cifră mai mult decât la început.
După ce ați configurat corect ecranul. vei fi surprins de capacitățile monitorului!