Cum sa faci o formulă în Excel în moduri diferite

În Excel există un întreg set de formule prin care mai multe operații sunt pur și simplu mai simple. Cu formule, puteți calcula suma, diferența, găsiți media, și mai mult. În acest scop, există o filă separată specială, care se numește „Formula“. Faceți clic pe acolo.
style = "display: block"
date ad-client = "ca-pub-4066320629007052"
date ad-Slot = "5193769527"
data-ad-format = "auto">
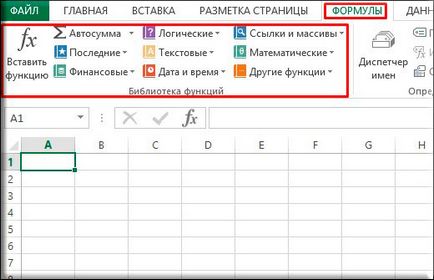
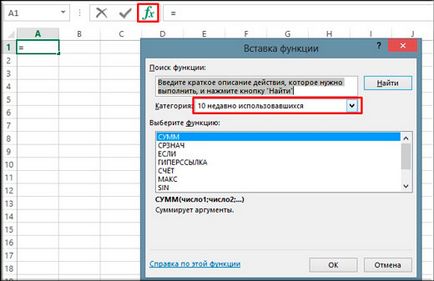
funcții matematice
De fapt, ți-am spus deja cum să calculeze cantitatea de Excel. și în diferite moduri. Dar totuși aș dori să reîmprospăta memoria, iar pe langa toate acestea arata pe exemplul altor funcții matematice.
Cea mai simplă formulă
Cel mai simplu mod de a crea o expresie prin formula - aceasta este de a egala in orice celula. După aceea, va trebui să aleagă primul termen, sau un interval. După aceea, a pus plus și să aloce o altă celulă. În plus față de adăugarea, puteți utiliza alte caractere, cum ar fi înmulțiți, scădeți (minus) pentru a partaja. Toate această expresie va fi înregistrată într-o singură celulă, apoi apăsați pe Enter, veți vedea rezultatul dorit.
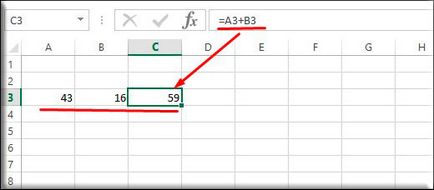
Să presupunem că aveți o anumită sumă de numere pe care doriți să le adăugați. Totul se face foarte simplu. Faceți clic pe celula în cazul în care doriți să vedeți cantitatea de numere, apoi faceți clic pe „Math“ și din listă, selectați USM.
Trebuie să deschizi o fereastră separată în cazul în care trebuie să inserați numărul în acest exemplu. Puteți, desigur, pentru a scrie numere de simplu, dar Excel presupune că veți lua datele din celula, deoarece aceasta este ceea ce calcul, astfel încât să puteți schimba apoi datele din celule. Prin urmare, evidențiați celula (sau celule) pe care doriți să luați ca termeni.
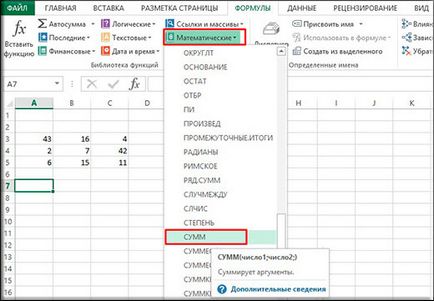
De exemplu, selectați trei din coloana mea. Vă rugăm să rețineți, am alocat dintr-o dată și în fereastra imediat suma vizibilă. Voi trebuie doar să apăsați Enter, suma registrului în celula dorită. În același timp, avem nevoie de nimic mai mult.
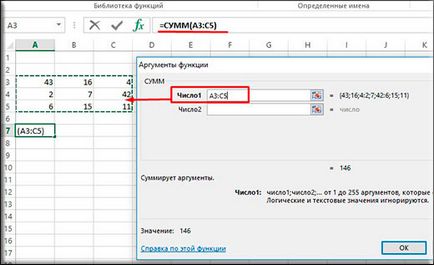
Dar dacă termeni diferiți sunt în diferite părți ale documentului, este posibil să se insereze fiecare dintre ele într-o linie separată în fereastra care se deschide. De exemplu, vezi, am evidențiat o coloană, apoi m-am mutat la numărul 2 și se dedică o coloană într-un alt loc, bine și în cele din urmă ajuns până la linia a treia și a subliniat al treilea și al patrulea număr cu înghesuit CTRL. Ca rezultat, am primit suma tuturor acestor valori.
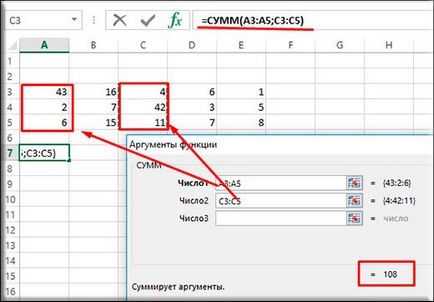
Adăugarea cu condiția
Dar ce se întâmplă dacă doriți să puneți toate celulele, ci numai cei care, de exemplu, mai puțin de 20? De ce ai pus fiecare număr într-o celulă, în cazul în care un astfel de număr de 500? Aici este locul unde putem ajuta și lângă condiția.
Să presupunem că avem o mulțime de numere, dar avem nevoie doar adăuga până la mai puțin de cei 20. Apoi vom selecta celula goală ca de obicei, și selectați funcția SUMIF. Obținem în prima linie și selectați întreaga gamă de celule. Apoi, vom ajunge în sus, în a doua poziție și se introduce criteriul dorit, cum ar fi "<20». Это и будет означать, что по формуле у нас выйдет сумма только тех ячеек, значение в которых меньше 20, а значит числа 42 и 43 не будут участвовать в этой сумме.

În mod similar, funcțiile vor funcționa „face“ și „privat“. Numai acolo deja, cum ați înțeles înmulțirea și împărțirea va fi utilizată. Dar funcția privată funcționează fără rezerve, așa că, dacă utilizați-l, încercați să împartă 5 de 3, rezultatul este 1.
Scăzând Operator în Excel nu este prezent, dar este, în principiu, nu este necesar. Pentru a efectua scădere, doar suficient pentru a pune semnul minus normală, cum ar fi = B3-B2.
Să ne uităm în același timp o serie de alte funcții matematice:
- ROOT - Calculează rădăcina pătrată a numărului. Tot ce trebuie să faceți - este de a selecta orice celulă goală, selectați această opțiune atunci când se deschide fereastra nouă, selectați numărul din care se va extrage rădăcina.
- - ÎNTREGI Runde numere de la cel mai apropiat număr întreg, adică, dacă luați numărul de 2,99, funcția se va rotunji la 2, nu 3.
- Chiar și ciudat - Rotunjește orice număr de până la cel mai apropiat întreg sau chiar număr impar de sus
- Deci, multe alte caracteristici pe care le puteți încerca pentru tine. Principalul lucru pentru a înțelege esența.
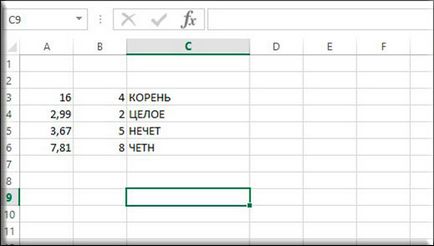
Cum sa faci o formulă cu interes?
Din păcate, nu există nici un operator în Excel, care este responsabil pentru interesul, dar asta nu înseamnă că noi nu le putem calcula. Este suficient pentru a face o formulă specială cu interes.
Să presupunem că avem numărul total (200) într-o coloană și numărul care este compus cuprinde (35, 45, 50, 70) în cealaltă coloană. Deci, avem nevoie pentru a ajunge în celulă, în cazul în care avem rezultatul va fi afișat, iar apoi selectați formatul procentual. Pentru a face acest lucru, aveți posibilitatea să faceți clic dreapta pe celula și selectați elementul „Format Cells.“ Și în fereastra nou deschisă în „Numărul“ tab-ul pentru a selecta formatul procentual.
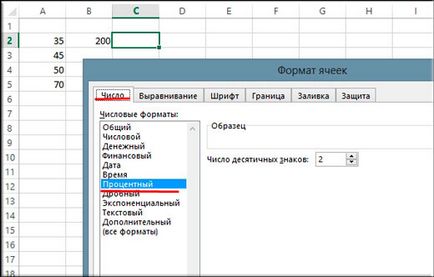
Echivala Acum, faceți clic pe celula număr mai mic (35), apoi setați semnul diviziune (/) și împinge numărul total de celule (200). Nimic 100 să-l multiplica nu este necesar, așa cum ne-am pus deja formatul procentual. Deci, trebuie doar să apăsați Enter. Voila. Avem 17,5%. În mod similar, puteți face cu restul celulelor.
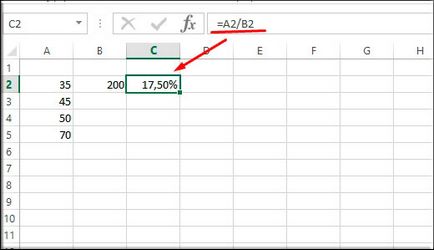
Dar, dacă aveți o mulțime de date, atunci probabil că nu doriți să conducă o formulă pentru fiecare coloană. Prin urmare, rezultatul final, cu interes, puteți trage pur și simplu colțul din dreapta jos pe numărul de celule ca avem numere. Dar ceea ce am văzut? Și vom vedea un mesaj teribil pe care nu le puteți împărți cu 0.
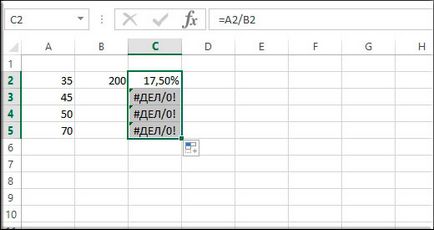
Acest lucru se datorează faptului că rezultatul este luată în ceea ce privește rândurile și coloanele din care MSY ia valori. Adică, dacă am avea rezultatul în C3 celulă la diviziunea A3 la B3, rezultatul trăgând în jos, vom obține rezultatul pentru o formulă diferită, cum ar fi C4 = A4 / B4, C5 = A5 / B5. Toate din cauza relativității.
Formula absolută și relativă
Ai auzit despre un astfel de lucru cu formula ca absolută și relativă. Dacă nu, uita-te cu atenție. Să presupunem că avem un tabel cu unii parametri în mai multe rânduri și două coloane. Să stea în celula goală și introduceți un semn egal acolo. Apoi se adaugă primele două valori ale primului rând, astfel încât să fi fost înregistrate în formula = A3 + B3. Ai un anumit rezultat.
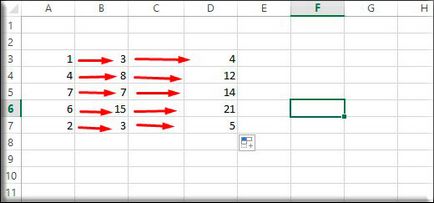
Acum, pentru a nu suferi, puteți obține rezultatul altor celule, nu de prescriere, fiecare expresie, ci pur și simplu trăgând colțul celulei cu rezultatul în jos. Astfel, fiecare celulă este umplută cu rezultatul, în ceea ce privește liniile sale. Care este formula nu este valabilă pentru un anumit șir de caractere, precum și pentru situația specifică. Aceasta este o valoare relativă. Dar, în timp ce în formula Excel pentru a face permanente, astfel încât să nu este deplasată în raport cu rândurile și coloanele?
Hai să facem același lucru, modificat doar ușor B3. și anume de a pune în formula $ B 3 $. Rezultatul din celula va rămâne exact la fel. Dar, încercați tragerea la sorți, la fel ca în exemplul anterior, pentru zona. Ai observat o schimbare? Toate valorile sunt diferite acum. Acest lucru se datorează faptului că am făcut valoare de $ B $ cu 3 absolută.
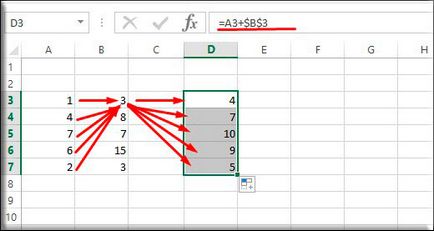
Acest lucru înseamnă că, indiferent de modul în care ne-am dus în jos și a tras colțuri, pentru al doilea termen care urmează să fie utilizată este valoarea din aceeasi celula B3. Adică, ar fi un boboc și fix față de restul, doar in A3. Această caracteristică este foarte utilă pentru calcularea dobânzii, din care am vorbit mai sus.
funcţii text
În plus față de formulele matematice le putem utiliza și alte lucruri utile, de exemplu, atunci când se lucrează cu o parte de text.
De multe ori se întâmplă este că scrieți un text, iar când te uiți la monitor, se dovedește că a fost scris cu CAPS LOCK încleștate? Deci, în Excel există o formulă care elimină cu majuscule, înlocuindu-le cu litere mici.
Pentru a crea o astfel de formulă, introduceți „Text“ și alegeți funcția „inferior“. Ei bine, apoi selectați locația în care vă puteți scrie textul cu majuscule. Apoi faceți clic pe „OK“ și ați terminat! Text normal. Același lucru se poate face invers, dar este responsabil pentru această funcție este „capitala“.

Aici sunt unele mai multe formulă de text, puteți găsi utile:
- RUBLE - stabilește numărul de formatul monedei, înlocuind la sfârșitul rublei românesc logo-ul.
- TRIM - Elimină spațiile suplimentare din textul în cazul în care toate un accident brusc și două mai multe au fost livrate.
- YUNISIMV - o caracteristică foarte interesantă, care convertește numărul de caractere Unicode corespunzător.
Data și ora
tabelele de exemplu folosind formula
Acum, vă voi arăta cum să faci o formulă în Excel folosind un simplu calcul de venituri și cheltuieli al mesei. De exemplu, vreau să calculeze cât de mult am pus în site-ul dvs. și cât de mult mă plătește. Apoi am crea un tabel cu următorii parametri:
- servicii de copywriter
- Link-uri de cumpărare
- Domeniu + Gazduire
- Servicii unice de freelanceri
Venitul mediu zilnic
Ce facem în continuare? Acum vom începe să inserați formula dorită la celule diferite. selectați celula următoare „Total pentru a doua zi“ și faceți clic pe pictograma Fx. în cazul în care vom avea nevoie pentru a alege suma, și apoi selectați întreaga linie, de la Adsenese, și terminând cu afiliat. Ca rezultat, vom calcula automat cantitatea într-o singură zi.
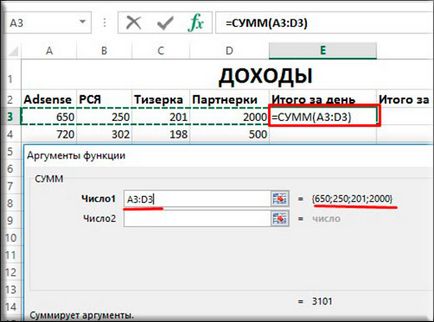
Dar, într-adevăr au acum atât de prodelyvat 30 de mai multe ori pentru fiecare rând? Bineînțeles că nu. forulu Am întrebat și acum putem doar să-l duplicat pe alte linii. Pentru aceasta selectați o celulă la care aplicăm formula, și apoi trageți-l în jos în colțul din dreapta jos, până când toate cele 30 de rânduri. Ca urmare, acum suma pentru fiecare zi va fi calculată separat, în ceea ce privește fiecare linie.
Prin modul în care nu merge neapărat atât de departe încât să folosească funcțiile matematice. Acum am să-ți arăt cum se poate face mai rapid.
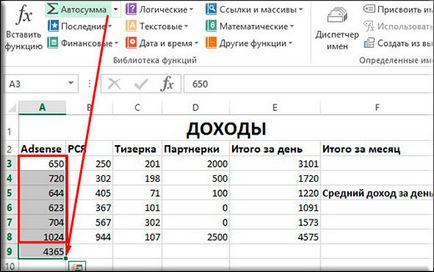
După aceea, scrie totalul cheltuielilor. Pentru a face acest lucru, vom folosi modul clasic. Puteți prin „semnul egal“, este posibil prin intermediul funcției, este posibil prin AutoSum. În cazul în care, tableta terminat, îl puteți descărca de aici.
Deci, în cele din urmă ajunge în celulă, în cazul în care ar trebui să fie „profit“, a pus semnul egal, selectați venituri de celule pentru luna, apoi a pus semnul minus, și selectați costurile de celule, apoi apăsați Enter. Acum, toate doar superba. La cea mai mică schimbare în tabele, toate cifrele finale vor varia.
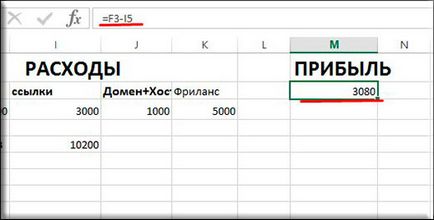
Ei bine, de dragul de interes se va calcula automat venitul mediu zilnic într-o celulă separată. Pentru a face acest lucru, vom pune cursorul în orice celulă și selectați o medie de operator. apoi selectați 1-31 numărul gamei veniturilor noastre. Foarte convenabil.
Acum, eu cred că nu va avea probleme, cum să faci o formulă în Excel. În plus, puteți merge mai departe și de a explora alte operațiuni mai complexe.
Cu stimă, Dmitry Kostin.